by Mary Sutton / @mary_sutton73
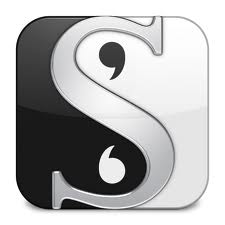 Note: I am using Scrivener for Mac. If you are using Windows, please allow for differences.
Note: I am using Scrivener for Mac. If you are using Windows, please allow for differences.
I downloaded the Scrivener trial from the web site, and installed it. I’m not going to say too much about that except it was pretty easy (I anticipate that will be the case for any OS).
Once I launched Scrivener, there was an option to do the tutorial or just start. I figured the tutorial would not be a bad idea. So here are my initial thoughts after doing the tutorial.
It didn’t take me long to hit my first snag. In Step 2, they talk about opening files in the Binder by dragging and dropping to the Editor pane. But instead of opening Step 3, I just managed to drop the text into Step 2. So do yourself a favor – either click on files in the Binder or use the up/down navigation arrows (unless you’re better at the whole “drag-n-drop” thing than I am).
I tried again and it worked – make sure you drag the Binder file to the header (it will turn dark gray) or all you are doing is dropping that text into another file. Don’t think I’ll be doing that often; a little clunky for me.
I like the custom meta data, especially as timelines are something I struggle to keep track of in my writing. So I can create a custom meta data field that allows me to specify “Day 1 – morning) so I make sure I keep my story timeline straight.
Composition mode is cool – especially if you’ve got flickering notifications or anything that distract you while you’re typing (for Mac if I’ve got Twitter open the little blue icon that tells me I have new tweets is sometimes distracting).
Snapshots and Comparison are going to come in handy. That’s something Word doesn’t do: keep a copy of your original text so you can roll back if you don’t like the changes, or compare version 1 with version 2 (unless you routinely save copies of your Word document before making edits and Word’s compare feature is a little clunky).
Comments will be useful, you know the “need to research this” type thing that we authors often litter our manuscripts with. Unlike Word’s comments, were you have to navigate the entire doc to find them, Scrivener’s Comments appear right in their own Inspector – and you can see all of them in a single list. I don’t envision using Footnotes too often, but I can see where they would be useful for academic writing.
The various Editor views is very interesting. I love the cork board view: see all your scene synopses so you can focus in on the scene you need. And if you use sub-documents (either folders or documents) you can easily read an entire chapter to make sure your scenes flow smoothly – and move those scenes around if necessary (or search and replace throughout a chapter).
This cork board is going to be cool. You can apply labels and status to each document. So, for example, if you are done writing a scene you can assign it a status of “finished.” Then if you display the cork board and show stamps, you will quickly see which of your scenes need work and which ones are done. Very nice.
I’m not an outliner, but I know people who are, and Scrivener easily lets you see the outline for your entire project or just a sub-section – and you can reorder within the outline.
Collections would be nice to find all scenes related to a particular sub-plot or character, or maybe find all of your scenes that still “need work.”
The Compile feature is cool. You can choose the Novel format and compile for print – and it spits out a product that is Courier 12pt double-space. This is awesome for writers who don’t like working in Courier (me). You don’t have to change your working font and still be sure your are exporting your final product according to a publisher’s specs.
There are templates for character sheets, location sheets – you know, all those “who is the character again?” or “what street is the courthouse on?” questions that writers ask – and that trip me up every time (I once started my novel with a character named Konrad and halfway through he became Kurt – what a mess).
The tutorial took about two hours to complete – and I’m sure that was because I was at swim practice. I skipped a lot and I’m sure I won’t use everything at once. But I can see that this is going to be a very powerful tool (and I’m really digging the whole “export as a standard novel/short story manuscript thing).
Tomorrow: Starting a new project

The reference area is nice for me. Comments about why someone is doing something that I want to remember, but doesn’t go in the text. Or even just putting in an inspiring picture or song (you can play songs from right inside)… Ahhh. 🙂
Or links to a webpage about some sciencey thing I need…
I see myself using Index cards for that. Details that I need to remember, but the reader doesn’t.
Hmmm. So far, sounds good.
The tutorial was very easy to follow, but I know that it barely scratches the surface. Until I start doing things, I won’t know what I’ll use.