by Mary Sutton / @mary_sutton73
Note: I am using Scrivener for Mac. If you are using Windows, please allow for differences.
Okay, okay. So writers are not supposed to write about, um, writing. Or writing tips at least. But my earlier posts on Scrivener continue to get hits and I continue to get asked questions, so perhaps it’s time for a little “Scrivener writing tip” post.
At a retreat last fall, the presenter talked about a storyboard as a great tool for plotting a story. And I could see that. A storyboard allows you to visually lay out scenes in each chapter/section, move things around, make lists of possibilities, etc. You might get the same results from an outline, but a storyboard strikes me as slightly easier to use regarding lists of possibilities (e.g., “in this scene, I might…). A storyboard is also slightly more visual, if you use something like note cards – and it’s easier to move a note card than constantly copy/paste in an outline (and fight Word’s “helpful” outline reformatting – but I digress).
But what if the thought of transcribing scene synopses to index cards gives your fingers cramps? And the thought of changing those synopses as the plot evolves makes you think you might need to take stock in an company that makes 3×5 cards? Well, enter Scrivener.
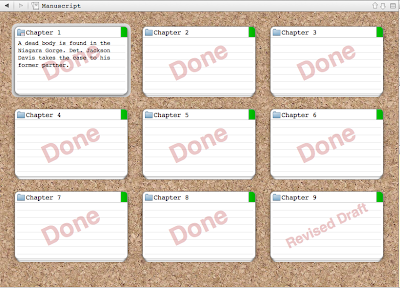 |
| The Scrivener cork board view |
The cork board is one of those features that, when I did the tutorial, I didn’t see a use for. However, as I explored the concept of a storyboard, I realized that by doing just a few things, I could build a virtual storyboard relatively quickly.
The first step, is to create your chapters and scenes. It will be particularly helpful if you can put a brief description of the chapter/scene in the Synopsis field. For example: Chapter 1 – upon coming home, Jenny Smith discovers the dead body of a stranger in her bedroom. You would then write similar scene descriptions. The idea here is not to jam in all of the information that is in the chapter/scene. You just want something descriptive enough to jog your memory (“oh, that’s the scene where I introduce the love interest”).
By the way, at this point, it is also helpful to use labels so you know if something on the cork board is a chapter or a scene.
Once all of those chapter/scene cards are laid out, select the Manuscript node in the tree view (this will be the top-most node in the tree). Choose View – Cork board or press CMD+2 (CTRL+2 in Windows, I believe). Voila! You’ll see a picture of a cork board with all of your cards.
 |
| The cork board for a single chapter |
You can drill down the cork board to see the storyboard for individual chapters, too. Just select that chapter in the tree view.
Now, from here you can do all sorts of things. Realize that the third scene in chapter 3 needs to be the second scene in Chapter 1? No problem. Just drag and drop that scene – either on the cork board or in the tree view (or in outline view – whichever works best for you, but I like working on the cork board).
You’ll have to fix transitions, of course (rarely is it true that you can move scenes around without adjusting the transition in and/or out of the scene), but this drag-and-drop is so much easier, for me at least, than “find selection in Word, cut, find new insertion point, paste, rewrite.”
Decide that the contents of a scene need to change? Instead of writing out a new note card, you can edit the synopsis of the virtual card – either by viewing the scene or right there from the cork board.
You can also use the cork board to measure progress. For example, can’t remember how many scenes still require editing in Chapter 5? Use the cork board. First, make sure you are using Status labels for all of your scenes. Next, choose View – Cork board Options – Show Stamps. Each “card” on your cork board will display the appropriate status label. This allows you to view the storyboard for a chapter and instantly see which scenes are finalized, which have been edited, and which are still in first draft stage.
Okay, now, I’ll admit – if you like big pieces of poster board with note cards, translating what you see in Scrivener to physical cards is going to be a bit of work. I haven’t yet tried to print the contents of the cork board, so I’m not sure how it can be done, or even if it’s possible. However, I’m not that big on having pieces of paper lying around. Too easy to get ripped, have something spilled on it (by me or one of my kids), and my house simply isn’t big enough to keep lots of big posters. Plus, the adhesive on Post-it notes wears off after a while, and it’s not always possible to cleanly move index cards adhered with tape.
Of course, not everybody works this way. Some people may not care about storyboards. Some people may really, really be attached to the physical paper. But at least using Scrivener, you can complete (or mostly complete) all the initial writing/rewriting/arranging/rearranging without waste of cards before committing your story to paper.
Have you tried using the cork board? What do you think?

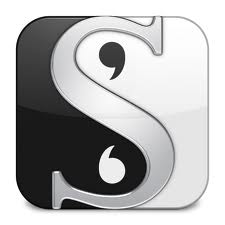
I could totally imagine printing it if you really wanted to. When you compile, you can arrange it to just print the synopsis of each file. Print on large post-it sticky sheets, cut between each section, and voila!
That would probably work, especially if you had access to a printer that can handle large sheets of paper. Like I said, I’m not very big on keeping lots of paper around (I’m very digital when I work), but you could probably make it work.
I could totally imagine printing it if you really wanted to. When you compile, you can arrange it to just print the synopsis of each file. Print on large post-it sticky sheets, cut between each section, and voila!
I found the cork board to be quite helpful in letting me “see the forest and not only the trees.” I am still learning to use Scrivener and did not know about the stamp function. It just gets better and better. Thanks, Mary!
I love the stamp feature. It makes it so easy to figure out where I left off in the revision process, or see where I inserted something that still needs to be edited.
I LOVE the cork board and the stamp. The cork board is one of my favorite things about Scrivener.
When I did the tutorial, I couldn’t see how I’d use it – but I use it all the time now.
Scrivener is still on my “I want this” list but I’m going to wait until I’m starting my next book so I can take full advantage. And I’ve got your Scrivener posts bookmarked to re-visit when the time comes.
If you need to ask any questions once you start, you know where to find me – either through a blog comment or G+ post.
I do use cork board throughout the writing process to get different view of things. However, for storyboarding and planning at the beginning of a project, I’ve started using Scapple, also by Literature & Latte. It’s similar to mind mapping, but it’s less rigid than most mind mapping programs, and you can learn how to use it in just a few minutes.
For me, the problem with cork board is that I can never see the whole forest at once. When I view chapters, the scenes are stacked. I can only see the scenes one chapter at a time. With Scapple, everything is visible. I can run several story lines in parallel getting a sense of where each scene is in the timeline, and I can connect scenes to one another or to notes, photos, and other resources off to the side. I can highlight the items I want and drag them into the Scrivener binder, and I’m ready to do some serious writing.
I’m glad Scrivener has cork board. I use it, but Scapple is becoming as indispensable to me as Scrivener is.
I’ve heard about Scapple, but not yet tried it out. My mind doesn’t seem to work quite that way when I am planning. At least not yet. =)
John, I’m finding the same limitation with the corkboard. I want to see the chapters and the scenes all at once and haven’t figured out how to do it. I’m trying to use the outliner for my purposes, but still need to learn more about how to fully utilize this software.
Sarah, you may want to invest in a copy of SCRIVENER FOR DUMMIES. It may offer additional insights on how to do what you want.
You can ctrl-click multiple sections in the TOC to view more than one folder’s worth of stuff at a time. 😀 (I just figured this out!)
I knew you could do this under the Draft or Manuscript folder, but does it work for other folders too (such as Research)? If so, brilliant!
Such a helpful post. Working on my novel, I have hundreds of cards – 3 per scene (physical action, emotions in play, and overarching theme). Now I’m revising Act II and have done some simplifying. Definitely moving to this approach, then dealing with all the paper!
Thanks. Yeah, dealing with hundreds of cards would drive me over the edge! You can also use custom meta data and labels, so you can label your scenes “action” or “emotions” as well. But that’s a topic for another post. =)